Проведите простой эксперимент: как можно быстрее переместите курсор под диагонали из одного угла монитора в другой. Много вам времени потребовалось? Я за долю секунды прошёл два монитора туда и обратно на простейшей мышке с низким DPI. За очень малое время можно очень далеко переместить прицел. С игровой мышкой результат был бы разы лучше и точнее. Теперь представим, что монитор работает с очень низким фпс, пускай это будет один кадр в секунду. Сможете ли вы точно прицелиться при такой частоте обновления? Не сможете.
Теперь, если добавить в эту схему сеть, то получается следующее. С сервера на ваш компьютер приходят данные о положении противника с задержкой сети, скажем, 80 миллисекунд. Игра обрабатывает данные, отправляет на монитор, игрок реагирует, двигает мышку, игра считывает положение мышки, отправляет в сеть. Если игра тормозит, то серверные данные окажутся на экране с дополнительной задержкой, игрок позже с реагирует, игра позже отправит реакцию на сервер. Далее сервер принимает данные, сравнивает положение противника с положением мышки и принимает решение о попадании. В сумме такой цикл может занять несколько сотен миллисекунд. Иными словами, игрок получает устаревшую информацию, реагирует на неё, сервер получает устаревшую информацию, реагирует на неё. На задержки сервера и игры повлиять могут только разработчики, игроку это не доступно. Что может сделать игрок, так это уменьшить задержки на своей стороне: подключить стабильный интернет, играть без тормозов и быстрее передавать данные игре с помощью хорошей мышки.
Длительность одного кадра при 30 фпс получается около 30 миллисекунд, при 60 фпс - около 15. Пятнадцать миллисекунд могут показаться слишком не слишком большим интервалом, но это не так. Существуют исследования по отзывчивости интерфейсов, в которых было выяснено, например, что кнопка, запускающая анимацию подсветки более чем через 30 миллисекунд после наведения курсора воспринимается как медленная, тормозная. И это мы говорим о самом обычном среднестатистическом человеке, который расслабленно нажимает на кнопку и, тем не менее, умудряется заметить разницу между тридцатью и сорока миллисекундами. А уж профессиональный игрок тем более заинтересован в максимальной отзывчивости всей связки от сервера до мышки.
Что касаемо ваших лучших результатов при низком фпс, тому может быть несколько причин. Как вы и сказали, при высокой частоте кадров плотность информации на экране увеличивается, и вам становится сложнее её обрабатывать. Может быть вам непривычно играть с такой интенсивностью, может быть вы просто не хотите напрягаться, но это не значит, что не найдётся другого игрока который сможет использовать эту дополнительную информацию. Когда люди говорят, что в шутерах важна высокая частота кадров, подразумевают обычно тот один процент людей, которые играют профессионально и участвуют в турнирах. Подавляющему большинству смертных для получения удовольствия от игры 60 фпс не обязательны.
Хотите узнать как стабильно зарабатывать в Интернете от 500 рублей в день?
Скачайте мою бесплатную книгу
=>>
Эта обзорная статья посвящена играм, а вернее, будет рассмотрено, что такое фпс в играх и отчего оно зависит. Многие владельцы персональных компьютеров любят играть в различные игры.
Даже есть клубы по тематическим играм, где участники сообща проводят игровые турниры. Вначале тренируются, а затем играют со своими соперниками в эти игры.
Но для того чтобы попасть в такой клуб и стать участником игр, ваш компьютер обязан отвечать определённым характеристикам, иначе из-за слабенького устройства, команда не сможет победить в игре. И тогда вас ждут нелестные выражения в ваш адрес.
Для того чтобы играть в любую игру, необходимо . От этого зависит успех в игре. Фпс – это частота кадров на мониторе компьютера. Многие замечали, чем сложнее сюжет, тем более часто движение героев бывает замедленным или скачкообразным.
Такое поведение очень хорошо заметно на слабых компьютерах. Вот это и есть FPS в действии, значит, чем больше фпс, тем естественнее движение героев. И вы успешнее реагируете на поведение противника.
Маленький пример, ваш герой пытается нанести удар противнику, из-за малого количества фпс, ваш герой постоянно получает поражение, и вы не можете пройти уровень.
Другими словами, картинка в игре со слабой частотой фпс меняется очень медленно. Пока вы пытаетесь нанести удар противнику, ваш противник уже нанес удар и переместился в другую сторону. Но вы этого не видите, а значит, не можете среагировать на действия вашего оппонента.
От чего зависит ФПС
Что такое фпс, вы уже поняли, теперь давайте выяснять, от чего зависит это самое фпс. Вы уже думаю, догадываетесь, от чего зависит этот показатель. Правильно, фпс зависит напрямую от .
Необходимость, посмотреть FPS в игре возникает в разных ситуациях. Например, информация о FPS может понадобиться для того чтобы подобрать оптимальные настройки для новой игры или для того чтобы сравнить работу двух разных видеокарт. Как бы там ни было, для решения этой задачи вам понадобится специальная программа. В этом материале мы рассмотрим 3 самые популярные программы, с помощью которых вы сможете узнать FPS в игре.
Пожалуй, самый простой способ посмотреть какой FPS в игре, это воспользоваться программой Fraps. Данная программа предназначена для получения скриншотов и записи видеороликов вовремя игры. Но, кроме ее основного предназначения у нее есть и вторичные функции. Например, вывод счетчика кадров на экран компьютера вовремя работы полноэкранных программ или компьютерных игр. Именно эта функция и позволяет узнать сколько FPS выдает игра с вашим железом.
Основным преимуществом Fraps, перед другими программами для просмотра FPS, является простота его использования. Для того чтобы посмотреть FPS в игре достаточно просто запустить Fraps, а потом саму игру. После чего в левом верхнем углу экрана появится счетчик кадров. Если счетчика кадров нет, то посмотрите настройки Fraps на вкладке «FPS», там должен быть выбран угол, для отображения счетка.
Что касается недостатков, то Fraps имеет очень мало настроек и не предоставляет никаких дополнительных данных о системе или игре. Кроме этого, на некоторых современных играх Fraps может вообще не работать.
Fraps – это платная программа, но для того чтобы просматривать FPS вам не обязательно ее покупать, хватит и пробной версии. Скачать программу можно .
MSI Afterburner – мощная программа для разгона видеокарты и отслеживания FPS
MSI Afterburner – это программа для разгона видеокарты. С ее помощью можно поднять тактовую частоту графического чипа и памяти, а также увеличить напряжение на графический чип. Но, кроме этого с помощью MSI Afterburner можно отслеживать большое количество разных параметров работы компьютера прямо во время игры. Среди прочего можно следить и за FPS.
Основным преимуществом MSI Afterburner является большое количество разных возможностей. Но, для того чтобы воспользоваться этими возможностями придется немного повозиться с настройками. В настройках программы нужно перейти на вкладку «Мониторинг», выделить там параметр для отслеживания и включить функцию «Показывать в Оверлейном Экранном Дисплее». Данную операцию нужно повторить для всех параметров, которые вы хотите отслеживать во время игры, после чего нужно сохранить настройки с помощью кнопки «Ок». После сохранения настроек можно запускать игру и смотреть на FPS.

FPS monitor – профессиональное решение для просмотра FPS
FPS Monitor – это программа, которая была создана специально для просмотра FPS в играх. Она позволяет отслеживать и выводить на экран FPS, а также множество других параметров работы компьютера. Например, с помощью FPS Monitor можно также отслеживать загрузку процессора и видеокарты, тактовые частоты процессора и видеокарты, загрузку оперативной памяти и многое другое.
Основным преимуществом FPS Monitor является ее узкая специализация и большое количество настроек, некоторых из которых нет в других подобных программах. Например, FPS Monitor позволяет вручную задать место, в котором информация будет выводиться на экран.

Недостатком FPS Monitor является то, что данная программа платная. Можно использовать пробную версию, но тогда возможности программы будут ограничены, а на экран будет выводиться сообщение о том, что это Demo-версия. Скачать программу можно .
Доброго времени суток!
Вопросов касательно FPS всегда много, и задают их даже на работе (ну, моральную сторону разбирать в этой статье не стану)...
Вообще, каждый любитель игр, рано или поздно, узнает о таком показателе, как FPS (узнает, обычно, когда игра начинает тормозить, зависать, картинка искажается, дергается и т.д.).
FPS - это количество кадров в секунду, которое показывается на вашем экране. Чем больше кадров в секунду на экране - тем лучше: игра будет идти плавнее, движения персонажей будут естественнее, вы будете четко и хорошо видеть их, и успевать реагировать на все события.
Показатель FPS, чаще всего, отражает реальную производительность вашего железа: видеокарты, процессора, да и всего компьютера/ноутбука в целом (я не беру те случаи, когда на FPS влияют, например, вирусы...).
В этой статье я приведу несколько полезных утилит, которые пригодятся для отслеживания FPS, а также отвечу на несколько популярных вопросов, которыми зажаются все начинающие люители игр.
Fraps
Одна из самых знаменитых программ для записи игрового видео, создания скриншотов, и просмотра FPS. Программа отличается своими низкими системными требованиями, благодаря чему, запись игрового видео можно вести даже на относительно слабых машинах.
Что касается FPS - то в программе есть специальная вкладка, в которой можно настроить угол экрана, в котором будет показываться значение, а так же горячая клавиша (см. скрин ниже).

На скрине ниже показан пример определения FPS - см. на желтые цифры "56" в левом верхнем углу экрана.

Количество FPS в игре - 56
В общем-то, если у вас работает Fraps, искать альтернативы для определения FPS - я считаю, нет смысла...
Примечание : в некоторых играх, FRAPS ведет себя не стабильно и FPS не отображает (почему - непонятно). Поэтому, если программа у вас не заработает, рекомендую воспользоваться нижеприведенными аналогами.
PlayClaw
Конкурент Fraps"у. Программа может: записывать видео и скриншоты из игры, вести трансляцию игр, определять FPS, поддерживает настройку горячих клавиш, выбор кодеков для сжатия (чего во Fraps нет).
Главное окно выполнено в "плиточном" стиле...

Для настройки отображения FPS - зайдите в раздел "Plugins" , затем поставьте галочку напротив пункта "FPS overlay" и настроите цвета отображения (можно оставить и по умолчанию - цвета контрастные).

После запуска игры, вам даже нажимать ни на какие кнопки не нужно - FPS будет показан автоматически в левом углу экрана (сверху). Скрин представлен ниже.
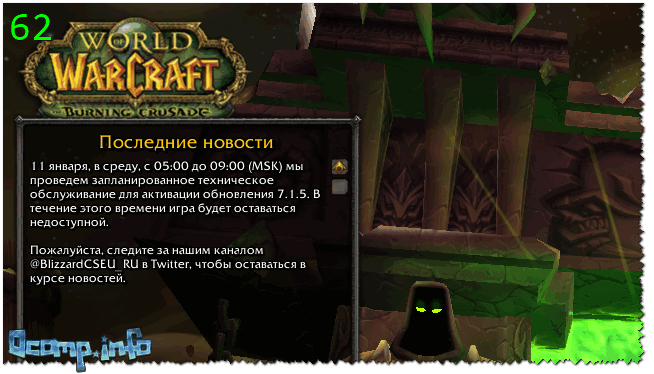
Определение FPS - PlayClaw (см. зеленые цифры - 62)
Overwolf
Вообще, программа Overwolf - это целый игровой Мир для геймера: здесь и рекомендации по играм, и запись игрового видео, новости, всевозможные рекомендации и т.д. (жаль, что многое на английском...).
В рамках этой статьи - эта программа интересна тем, что весьма качественно определяет показатель FPS. Чтобы в Overwolf включить отображение FPS - нужно зайти в настройки (Settings), затем открыть раздел FPS, и поставить галочку напротив пункта "Enable in-game FPS monitor" (как на скрине ниже).

Собственно, теперь запустив игру, вы увидите количество кадров в каком-либо углу экрана (в зависимости от выбранных вами настроек).

Кстати, программа поддерживает русский язык, работает во всех современных версиях Windows: 7, 8, 10.
FPS Monitor

Эта программа отличается от многих других тем, что она показывает не только количество FPS, но и загрузку каждого ядра ЦП, нагрузку на видеокарту, состояние ОЗУ и пр. Т.е. если у вас тормозит игра - вы сможете узнать, что из "железа" испытывает наибольшую нагрузку и не справляется (например, поможет решить частый вопрос: "что не тянет, видеокарта или процессор?") .
Отмечу, что программа достаточно "гибкая" и позволяет включить только те показания, которые вам нужны, и, естественно, разместить их в том углу экрана, где вам более удобно.
Из минусов : программа платная (хоть и недорогая). Не поддерживает некоторые старые игры (несовместимость...).
Вопросы по FPS
Каким должен быть показатель FPS для комфортной игры
Нормальным показателем для всех игр считается FPS на уровне 60 (если, конечно, не идет речь о профессиональных игроках, у которых свои задачи и требования...). Отмечу, что когда показатель FPS меньше 30 - во многие игры становится не комфортно играть, а иной раз и невозможно!
То бишь, наиболее благоприятный диапазон FPS для комфортной игры составляет от 40 до 60.
Вообще, очень многие зависит от самой игры:
- если это пошаговая стратегия - то даже 20 FPS может быть достаточно для приятной игры;
- если динамический шутер (стрелялка) - то и 50 FPS может быть мало...
Естественно, что в каждой игре у вас показатель FPS будет различным, и постоянно меняться. Скажу даже больше - в каждом уровне игры (или локации, карте), FPS может быть разным, так как графика каждого уровня может быть отличной друг от друга. К тому же, при появлении каких-то эффектов (или их исчезновении) - может существенно измениться FPS.
От чего зависит FPS, как его повысить
- От производительности вашего железа: видеокарты, процессора и системы в целом;
- От игры, которую хотите запустить;
- От параметров графики и настроек в игре (фильтры, разрешение и т.д.);
- От версии видеодрайвера, его настроек.
- Повлиять на количество FPS так же могут: высокая температура компонентов (процессора, например); вирусы, ошибки ОС Windows и т.д.
Может ли пыль повлиять на FPS
Дело в том, что пыль может осесть на мелкие вентиляционные отверстия на корпусе ноутбука/ПК, забить радиаторы процессора и видеокарты. В результате воздухообмен ухудшится и тепло не будет уходить из корпуса компьютера. Температура начнет расти...
Но при росте температуры, процессор компьютера может начать тормозить (т.е. срабатывает авто-защита: чтобы сбросить температуру - процессор начинает работать медленнее). Если это не помогает, то при достижении определенной критической точки температуры - компьютер просто выключается.
Так, что пыль, конечно, может повлиять на количество FPS (правда, косвенно).
О том, как почистить компьютер от пыли:
Чистка ноутбука от пыли в домашних условиях:
Влияет ли версия ОС Windows на FPS в играх
Наблюдение! Очень многие пользователи отмечают, что после перехода с Windows 7 на Windows 10 - у них стали реже и меньше притормаживать некоторые игры...
Вообще, влияет. Причем, иногда существенно. Например, в "старые" времена я долго держал на диске ОС Windows 2000 (хотя уже вышла Windows XP). Дело в том, что на Windows 2000 существенно лучше работали многие игры: показатель FPS был выше (да и видеодрайвера, как правило, для старых ОС уже отработаны и в них внесены все правки. Пока еще до новой ОС системы дойдут руки у разработчиков...). Затем, конечно, для Windows XP вышли сервис-паки, и ее довели до "нормального" уровня работы...
Вообще, сильно влияет оптимизация ОС: одно дело запускать игру на настроенной, вычищенной от "мусора" и оптимизированной системе, совсем другое - на "захламленной". Разница может быть весьма существенной: от нормальной игры на первой, до жутких тормозов на второй (при одинаковой "железной" начинки компьютеров).
Кстати, что касается той же Windows 10 - то в ее арсенале появился игровой режим .

Разработчики системы стараются сделать ее максимально удобной, как для любителей игр, так и для остальных. Пока конкретных цифр по увеличению производительности благодаря этому режиму у меня нет, но в целом, сказывается он положительно.
Нужно ли "делать" FPS больше 60
В целом, чем больше FPS - тем лучше и комфортнее будет играть. Но если разница между 20 и 60 FPS будет заметна невооруженным глазом, то разницу между 60 и 90 FPS - заметит даже далеко не каждый опытный игроман.
Дело тут еще в мониторе: самый обычный классический LCD монитор, обычно, выдает частоту развертки 60 Гц. Соответственно, даже если у вас будет FPS более 60 - видеть вы все равно будете 60 (т.к. монитор больше кадров просто не покажет в секунду), а значит увеличивать FPS нет смысла...

Другое дело, если у вас монитор с частотой развертки, например, 100 Гц - тогда есть смысл поднять FPS до 100. Качество картинки может просто обескуражить, особенно, если сравните качество изображения одновременно с классическим монитором (см. фото выше). Правда, ценники на такие "штуки" пока еще "кусаются", и чаще всего их используют профессиональные игроки. Вообще, в целом, если вы не искушенный геймер, то гнаться за 60+ FPS в ущерб кошельку, наверное, смысла большого пока нет. Всё равно через годик-другой подобная техника будет дешеветь...
Кстати, если у вас низкий FPS или вовсе не идут многие современные игры - не отчаивайтесь! Не так давно у меня на сайте "появилась" статья о воспоминаниях: в ней представлены лучшие игры-хиты прошлого, многие из них дадут фору современным новинкам!
Лучшие хиты прошлого (можно играть даже на старых ноутбуках и ПК) -
В последнее время я решил заняться написанием статей не для общего развития, а выбрать темы, исходя из популярности задаваемых мне вопросов. Сегодняшняя статья будет особо интересной для геймеров, так, что, если вы любитель компьютерных игр, мимо не проходим и читаем статью до конца.
Сегодня я расскажу вам основные причины падения FPS в играх, как с этим бороться и как повысить фпс, чтобы наслаждение от игры было максимальным.
Как повысить FPS?
Перед тем, как я начну рассказывать непосредственно о причинах падения фпс и способах его увеличения, я расскажу, что вообще означают эти волшебные три буквы. Уверен, найдутся те, для кого эта информация будет полезна.
Расшифровывается аббревиатура "FPS”, как "Frame Per Second”. По-русски это звучит как кадровая частота. То есть, количество кадров в единицу времени, а именно в секунду. Говоря простыми словами, число Frame Per Second - это показатель того, с какой периодичностью меняется картинка на экране за одну секунду. Если показатель FPS высокий, то игра работает плавно, лаги вас не беспокоят. Помимо этого, показателя, на плавность онлайн игр сильно влияет пинг. Что это такое и с чем его едят вы можете узнать в этой .
Смена кадров за единицу времени будет зависеть от трех компонентов компьютера или ноутбука, на котором запущена игра. На FPS влияет количество оперативной памяти, мощность и тип видеокарты и процессора.
Также на частоту FPS может влиять и ваш монитор, поскольку он является, своего рода, ограничителем кадров. К примеру, вы используете монитор, частота обновления которого равна 75 Гц. Это сразу говорит о том, что выше 75 FPS производительность не имеет смысла. Несмотря на то, что в играх может быть написано и 100 FPS, по факту вы будите видеть, максимум 75 кадров в секунду, на мониторе в 75 герц. Все возможные способы увеличения FPS смотрите ниже.
Повышаем FPS через настройки видеокарты
Перед тем, как приступать непосредственно к настройкам видеокарты, необходимо выяснить, какого она типа. На сегодняшний день их всего два: интегрированная видеокарта и дискретная.
Интегрированной называют такую видеокарту, которая впаяна в материнскую плату. Поэтом собственного процессора у такой видеокарты нет. Такая видюха будет довольствоваться ресурсами оперативной памяти и процессора. На сегодняшний день почти все материнские платы оборудованы такой видеокартой. Если у тебя стоит графика Интел дальше можешь не читать, тебе уже ничего не поможет. Но, играть с такого рода картой одно мучение, скажу вам честно. Единственное исключение - мощные ноуты, в которых установлены "серьезные” видеокарты.
Дискретными называют видеокарты, которые устанавливаются отдельно в слот на материнской плате. Они также имеют свой процессор и оперативную память. Если вы хотите играть в мощные современные игры, то сделать это без мощной дискретной карты не получится.
Для того, чтобы выжать все силенки из своего компьютера, необходимо устанавливать драйвера последних версий. Также необходимо выставить максимальную производительность. Для этого нужно пройти в настройки видеокарты.
На сегодняшний день для оснащения компьютеров можно увидеть видеокарты от брендов "NVIDIA” и ”ATI (Radeon)”. И сегодня я расскажу вам именно о них, чтобы вы смогли с легкостью повысить ФПС в онлайн играх.
Для того, чтобы перейти к настройкам видеокарты, независимо от бренда, заходим в меню "Пуск” и открываем "Панель управления”. Здесь вам необходимо найти вкладку со значком "NVIDIA” или ”ATI (Radeon)”. Далее процедура настройки для каждого вида видеокарт будет отличаться.
Настройки видеокарты NVIDIA
Если вы откроете настройки видеокарты от NVIDIA, то сразу увидите две основные вкладки, а именно: управление 3D параметрами и регулировка изображения. Сейчас вам нужна будет "регулировка изображения”, переходим в нее.

На картинке выше вы можете увидеть параметр "Производительность”. Вам необходимо будет бегунок потянуть максимально в право. Не пугайтесь, что изображения логотипа "NVIDIA” ухудшится. Так и должно быть. Просто теперь вы в приоритет работы видеокарты поставили не качество изображения, а производительность.
Но, для того, чтобы повысить ФПС еще больше, необходимо перейти к расширенным настройкам, которые находятся во вкладке "Управление 3D”. Здесь вам необходимо будет отключить некоторые параметры, которые мешают повышению ФПС.
Если результат после выполненной процедуры вас не впечатлит, а наоборот - все станет только хуже, то все настройки можно будет вернуть обратно, нажатием на кнопку "Восстановить”. Но, большая вероятность того, что ФПС станет значительно выше. Причем речь идет не только об одиночных онлайн играх, но и о многопользовательских, типа "World of Tanks”.
Настройки видеокарты ATI (Radeon)
Если у вас установлена видеокарта от ATI (Radeon), то для входа в настройки вам необходимо на любом пустом месте на рабочем столе кликнуть правой кнопкой мыши. В появившемся окне вы увидите пункт "AMD Catalyst Control Center”. Возможно у вас будет другое название. Все будет зависеть от модели видеокарты.
В открывшимся окне, а именно в настройках, необходимо отметить пункт "стандартное представление”. После этого вам станут доступны настройки для игр.
Заходим в них и находим раздел "качество изображения” и "производительность в играх”.
Сперва открываем раздел "производительность”. Здесь вам необходимо будет убрать флажок со стандартных настроек и передвинуть ползунок в сторону максимальной производительности. То есть, проводим такие же настройки, как и в примере про "NVIDIA”.
Теперь необходимо открыть раздел, касательно сглаживания. В этом разделе нужно будет убрать флажки с настроек приложения и морфологической фильтрации. Рассказывать вам про работу этих фильтров я не буду, скажу лишь одно, что на производительность видеокарты они влияют очень сильно. После этого необходимо будет запустить фильтр, который называется "Standart” и переместить ползунок на отметку в 2Х.
Найдите вкладку "метод сглаживания”. В ней вам необходимо будет переместить бегунок на максимальную отметку производительности.
Теперь самое время перейти к разделу "анизотропная фильтрация”. Про этот параметр ни в коем случае забывать нельзя, так как он является самым важным, при повышении FPS. В этом пункте у вас есть возможность оценить, как поменялось качество изображения после отключения некоторых параметров. Снимите флажок и тяните ползунок влево. Все, настройки завершены, можно выходить. Но, не забудьте сохранить все изменения, иначе процедуру придется повторять.
Также, проводя настройки в ATI (Radeon), вы увидите вкладку "Расширенное представления”. В ней вы найдете раздел "Настройки 3D”. В этом разделе нужно настроить параметры под все игры или провести настройку под одно, конкретное приложение. Для того, чтобы повысить ФПС таким образом, необходимо выставить настройки таким образом:
Сглаживание
- Режим сглаживания: переопределить настройки приложения
- Сглаживание выборки: 2х
- Фильтр: "стандарт”
- Метод сглаживания: множественная выборка
- Морфологическая фильтрация: выкл
Текстурная фильтрация
- Режим анизотропной фильтрации: переопределить настройки приложения
- Уровень анизотропной фильтрации: 2х
- Качество фильтрации текстур: производительность
- Оптимизация формата поверхности: вкл.
Управление частотой кадров
- ждать вертикального обновления: всегда выкл
- OpenLG Тройная буферизация: выкл.
- Тесселяция
- Режим тесселяции: оптимизировано AMD
- Максимальный уровень тесселяции: оптимизировано AMD.
Меняем настройки в играх
Не только настройки видеокарты влияют на повышения ФПС. Также его высокого уровня можно достигнуть благодаря изменению настроек самой игры. Чтобы разобраться более подробно, рассмотрим изменение настроек игры на примере "World of Tanks”. Общие настройки графики выглядят так:

Во вкладке "Расширения” вы найдете основные настройки, которые вам будут нужны для повышения ФПС.
Основное значение на увеличение FPS будет иметь расширение экрана и сглаживание. Если железо вашего компьютера не отличается особой мощностью, тогда рекомендую поставить минимальное разрешение, при котором изображение в играх не будет искажено. Также в расширенных настройках советую вам полностью убрать тени. Как ни странно, но они потребляют достаточно много памяти видеокарты. Если вы перетянете бегунок "Качество текстур” на минимальное значение, то во время игры вы будете наблюдать "мыльные модельки”. Именно поэтому я вам советую пожертвовать "количеством растительности” и "качеством эффектов”.
Запомните, что основные виновники низкого ФПС, это тени, эффекты, количество деталей и качество водных преград. Если вы поставите эти параметры на минимум, вы сделаете одолжение своей видеокарте и здорово разгрузите ее. Но, есть и печальные последствия - вас будет ожидать мрачная серая картинка.
Повышаем ФПС через настройки Windows
Кроме настроек видеокарты и самой игры, на уровень ФПС будет влиять и настройки Windows. Операционная система потребляет достаточно много ресурсов. Для того, чтобы производительность в играх сделать выше, необходимо завершить некоторые процессы. Больше всего ресурсов забирают антивирусы, программы для скачивания торрент файлов, а также различного рода приложения для связи, типа Skype.
Кроме этого, на производительность в играх влияют визуальные эффекты операционной системы. Для их отключения необходимо зайти в панель управления и выбрать "все элементы панели”. Здесь вы сможете найти такой пункт "счетчики средства и производительности”. После этого вам станут доступны "настройки визуальных эффектов”. Основная ваша задача в этом разделе, провести настройки так, чтобы быстродействие было гарантировано. Отметьте галочкой соответствующие пункту, после нажмите применить и окей.
Также на производительность будет влиять чистота самого железа. Поэтому не забываем про такой важный момент, как чистка компьютера. Пыль необходимо вычищать, хотя бы раз в месяц. Тогда ваш ПК точно начнет работать быстрее, это вы заметите и по производительности ФПС. Вот плейлист по оптимизации вашего компа для увеличения FPS!
Подписывайтесь на мой канал и группы в соц.сетях. Спасибо, что вы с нами.
